Slack
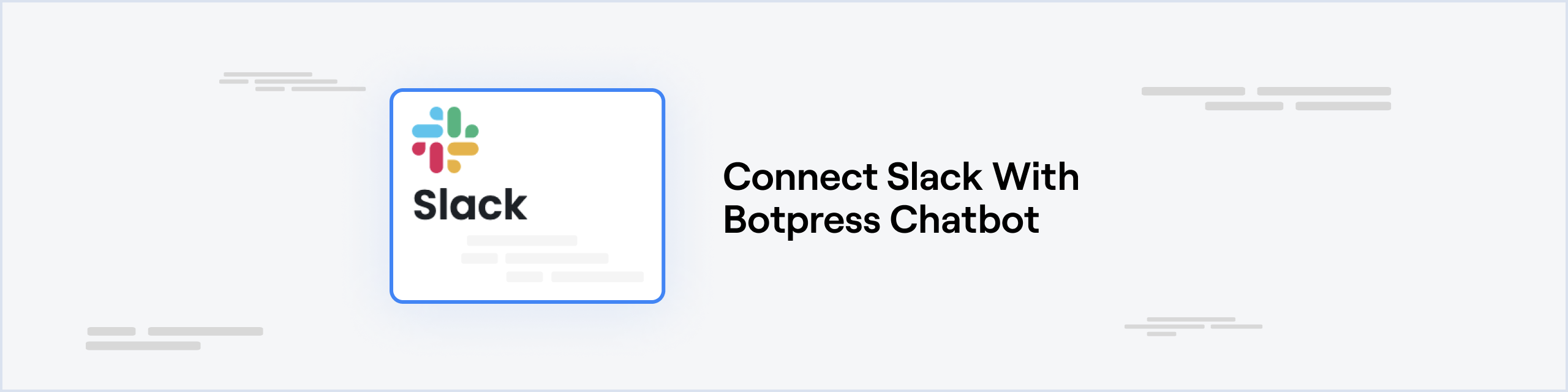
Requirements
Create a Slack App
You will need a Slack App to connect your bot to Slack
- Go to your apps page
- Click Create new app, select From scratch then give it a name. Remember your App's name, you'll need it in a few minutes
Channel Configuration
Signing Secret
The signing secret is used to verify webhook requests
- In the left sidebar, click on Settings > Basic Information
- Scroll down to App Credentials section. Copy paste the value of the signing secret to the Signing Secret channel configuration
Bot Token
The bot token is used to authenticate requests made to the Slack API
- In the left sidebar, click on Features > OAuth & Permissions
- Add
chat:writeunder the Scope > Bot Token Scopes section - Click on Install to Workspace in the OAuth Tokens for Your Workspace section
- Copy paste the value in Bot User OAuth Token to the Bot Token channel configuration
Save Configuration
Channel configuration is complete, you can now click Save. It is important you save your configuration before configuring the webhooks, otherwise Slack will be unable to validate the webhook url
Webhook Configuration
Events Webhook
Slack sends regular events such as messages to the event webhook
- In the left sidebar, click on Features > Event Subscriptions
- Turn on events by click the On/Off button
- Under Subscribe to bot event, add
message.imandmessage.channels - Copy paste the webhook url provided in the channel configuration UI to the Request URL field
- Click the Save Changes button. Make sure your slack channel configuration is saved before doing this step, otherwise webhook validation will fail
- A yellow banner will be displayed at the top of the screen. Click the reinstall your App link
Interactivity Webhook
Slack sends "interactive" events such as reactions to message to the interactivity webhook
- In the left sidebar, click on Features > Interactivity & Shortcuts
- Turn on interactivity by click the On/Off button
- Copy paste the webhook url provided in the channel configuration UI to the Request URL field
- Click the Save Changes button
Install App
Add App to Workspace
Your slack app needs to be added to your workspace to allow Slack users to communicate with it
- In the left sidebar, click on Features > App Home
- Scroll down and tick Allow users to send Slash commands and messages from the messages tab
- In Slack, under the Apps section of the sidebar, click the + Add apps button. In the search bar, type the name of your Slack app. Click on your Slack app in the search results. You can now chat with your Slack App
Connecting with Botpress Cloud
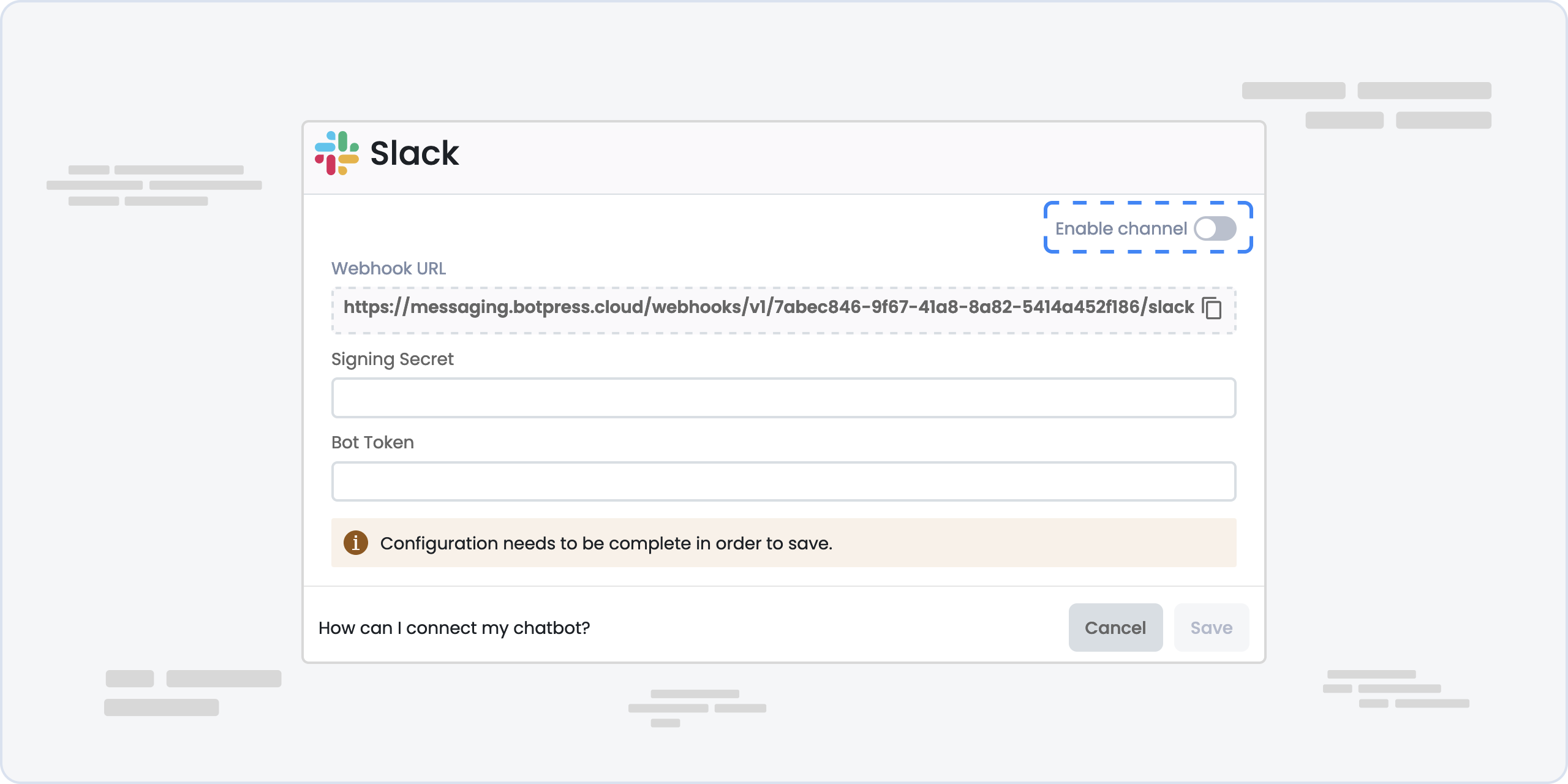
- Paste your Signing Secret and Bot Token and enable the channel.
- Click save and send message to your bot on slack.