Microsoft Teams
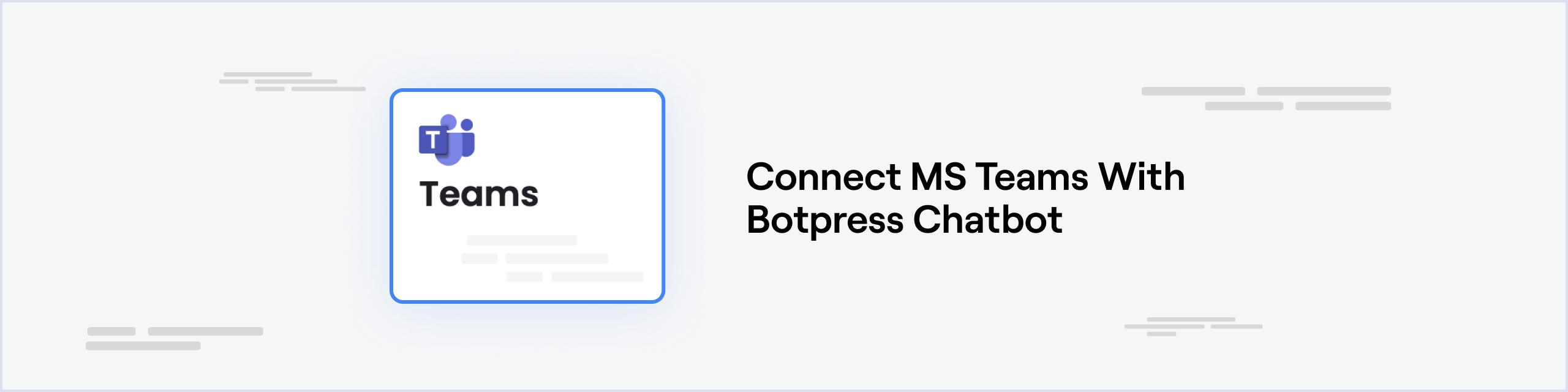
Requirements
Configure Microsoft Account
Your Microsoft Account should have access to Azure and Teams. You can check out the Azure and Teams documentation for information on how to make these connections
Channel Configuration
Register App
- In the Azure portal, open the App registrations page
- Click New registration, then choose a name for your application
- In the section Supported account types, choose Accounts in any organizational directory and personal Microsoft accounts, then click Register
- Copy paste the value of
Application (client) IDto the App Id channel configuration
App Password
- Click Certificates & secrets, then click New client secret, then fill in the required fields
- Copy paste the the value in the Value column to the App Secret channel configuration
Save Configuration
Channel configuration is complete, you can now click Save
Create Your Bot
- Navigate to the Bot Framework Registration Page
- Fill the Display name and Bot handle fields with whatever value
- Copy paste you App Id to the app id field
- Copy paste the webhook url provided in the channel configuration UI to the Messaging endpoint field
- Click Register
- On the next page (Connect to channels), under the section, Add a featured channel, click Configure Microsoft Teams Channel, then click Save
Connecting with Botpress Cloud
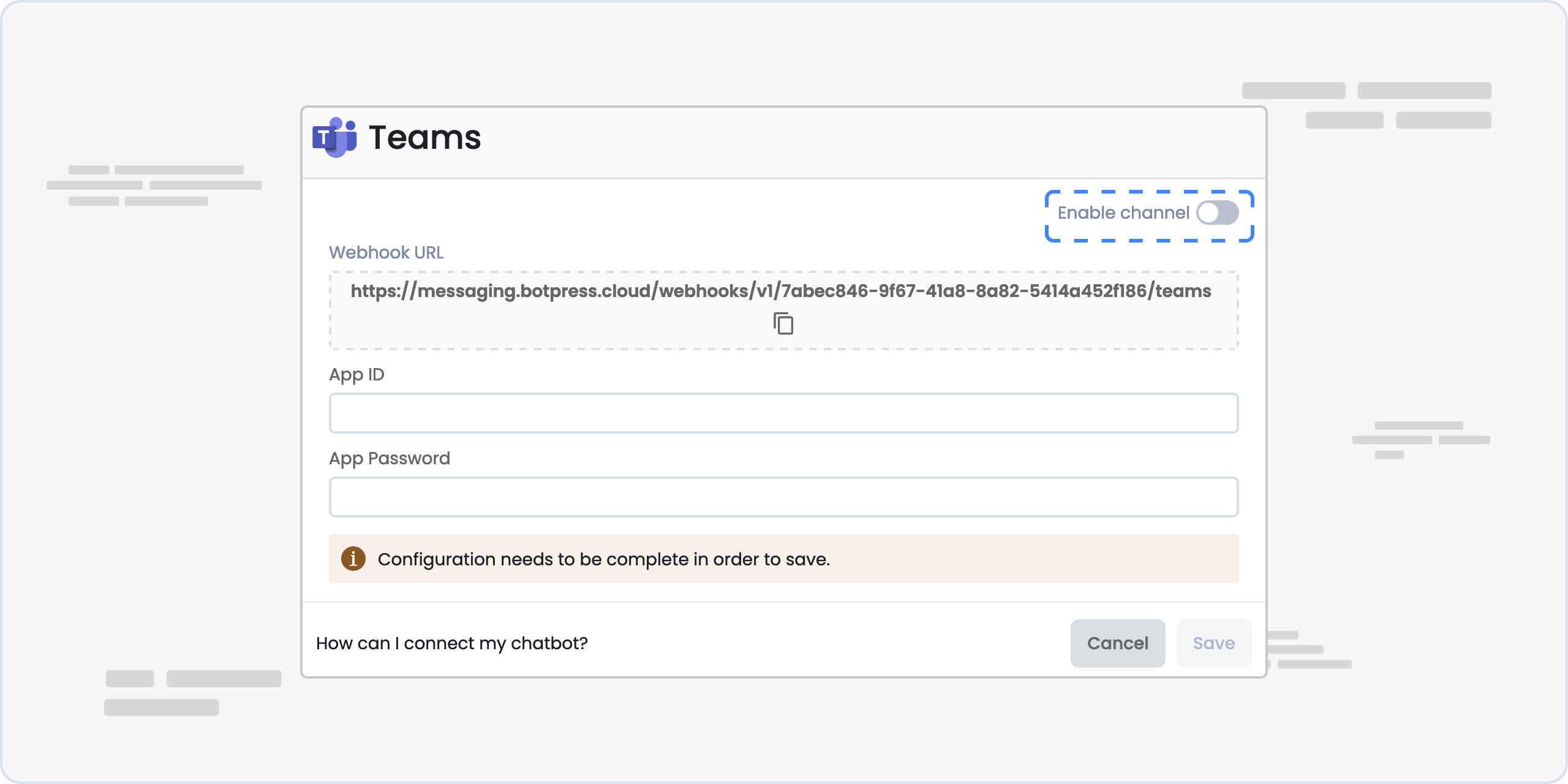
- Paste your App ID and App Password and enable the channel.
- Click save and send message to your bot on teams.